
WO - Review / Open / Finish
Reviewing Work Order Before Starting Job - MECHANICS
[Standard Navigation / Service / Work Orders]

Mechanics may see Other Technicians’ Work along with their own. It depends on your permission settings.
If you see other mechanic’s work, you can Filter to just see your own Jobs:
-
Click on the ‘Filters’ oval at the top of screen (red circle)
-
When the Filters Box pops open, click on the blue [+Add Filter] button
-
Select ‘Assigned To’
-
Select Your name from the List of Mechanics
-
Click on the blue [Apply] button

To Sort your jobs in order of priority:
-
Click at the top of Column ‘Status’.
-
The small triangle next to Status should be pointed up. If not, click it again, until it is.
-
Begin with your highest priority jobs (1) and work down to lowest priority projects (4).
-
If you have MULTIPLE JOBS with the SAME PRIORITY, begin with EARLIEST START DATE first.
Starting a Job – Print or Review your W.O. - MECHANICS
[Standard Navigation / Service / Work Orders / […] / Print]

Starting a Job – Set Status as ‘IN PROGRESS’ - MECHANICS
[Standard Navigation / Service / Work Orders / […] / Edit]
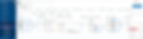
-
Once the W.O. opens, go to ‘Status’ and update to ‘IN PROGRESS’

-
Click the blue ‘Save Work Order’ button (top right)
Completing a Job – Add Information & Update Status - MECHANICS
[Standard Navigation / Service / Work Orders / […] / Edit]
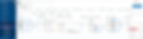
-
Input Parts / Labor / Service Tasks
-
Provide Description of Work
-
You can also upload Pictures / Documents & Make Comments (optional)

-
Change Status to ‘FINISHED – AWAIT APPROVAL’
Scroll up to the ‘Status’ field & set to ‘FINISHED – AWAIT APPROVAL’

-
Click the blue ‘Save Work Order’ button (top right)


